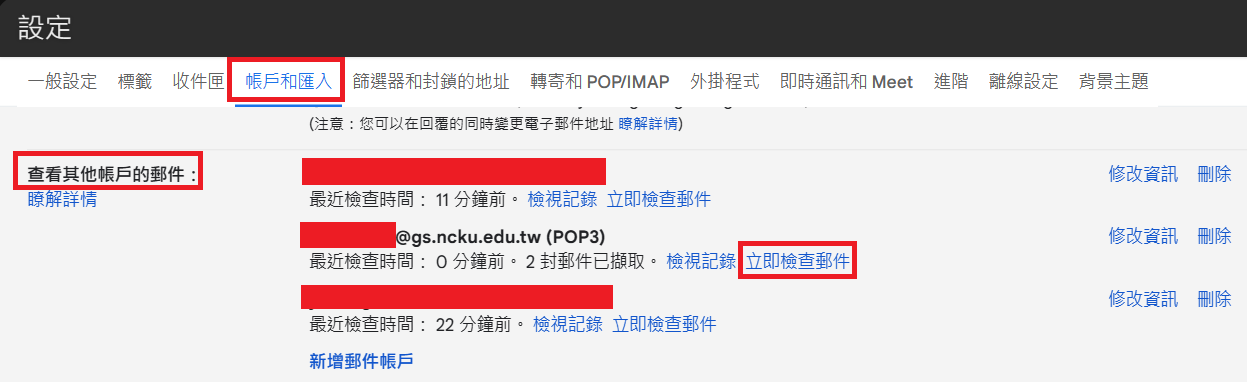POP 電子信箱設定
動機與問題
最近完成了碩士班的報到手續,並順利地開通了學校的電子信箱。
為了避免錯過了來自學校的重要郵件,也為了方便收信,我一如往常地打算設定轉寄功能,將學校信箱的郵件轉寄到我平常使用的信箱。
然而,在設定完成後,我發現轉寄功能並沒有正常運作,當學校信箱收到郵件時,總是會收到轉寄失敗的通知信(如圖一所示)。
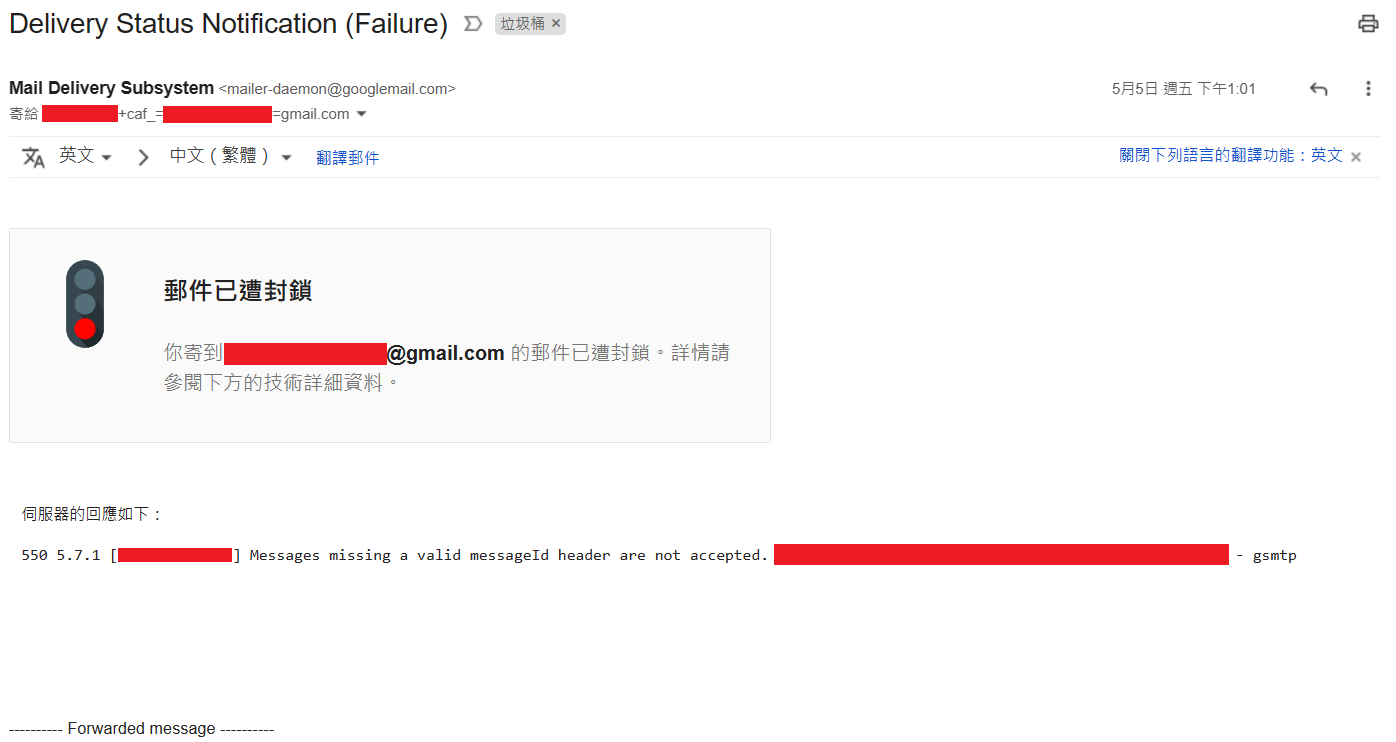
解決方案
稍微做了一些功課後,我順利地解決了轉寄失敗的問題,在此紀錄方法與步驟,供未來的我以及其他遇到類似問題的人參考。
名詞定義
- 學校信箱:此處用於代稱「設定 POP 的信箱」,也就是會把收到的郵件同步到其他信箱的信箱,本文以成功大學 Google Workspace 帳號示範。
- 個人信箱:此處指「代收其他信箱郵件的信箱」。
學校信箱設定
POP
首先,先進入 Gmail 設定的「轉寄和 POP/IMAP」分頁,並依照圖二所示,依照自己的需求,選擇「POP 下載」的「對所有郵件啟用 POP 功能 (包含已經下載的郵件)」或「對現在起收到的郵件啟用 POP 功能」。
除此之外,「當郵件以 POP 存取後」同樣是根據自己需求擇一。
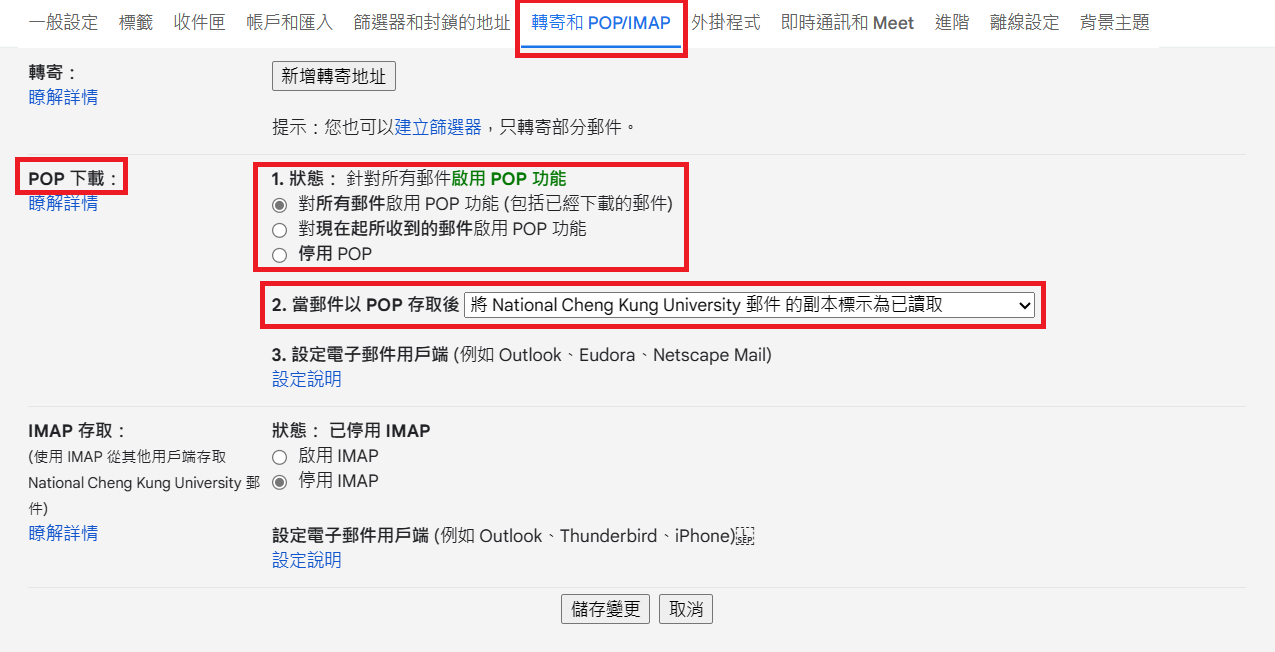
應用程式密碼
設定好 POP 後,接著便要處理應用程式存取權。
過去有一種作法,是通過允許「低安全性應用程式存取權」,從而完成 POP 設定。
然而,除了資訊安全的疑慮之外,Google 目前也已經停止支援了此項設定。
作為替代,我們可以使用「應用程式密碼」,在保證資訊安全的前提下,完成 POP 設定。
進入 Google 的帳號設定頁面,直接在頁面上方的搜尋欄位輸入「應用程式密碼」,並進入「應用程式密碼」分頁,如圖三所示。
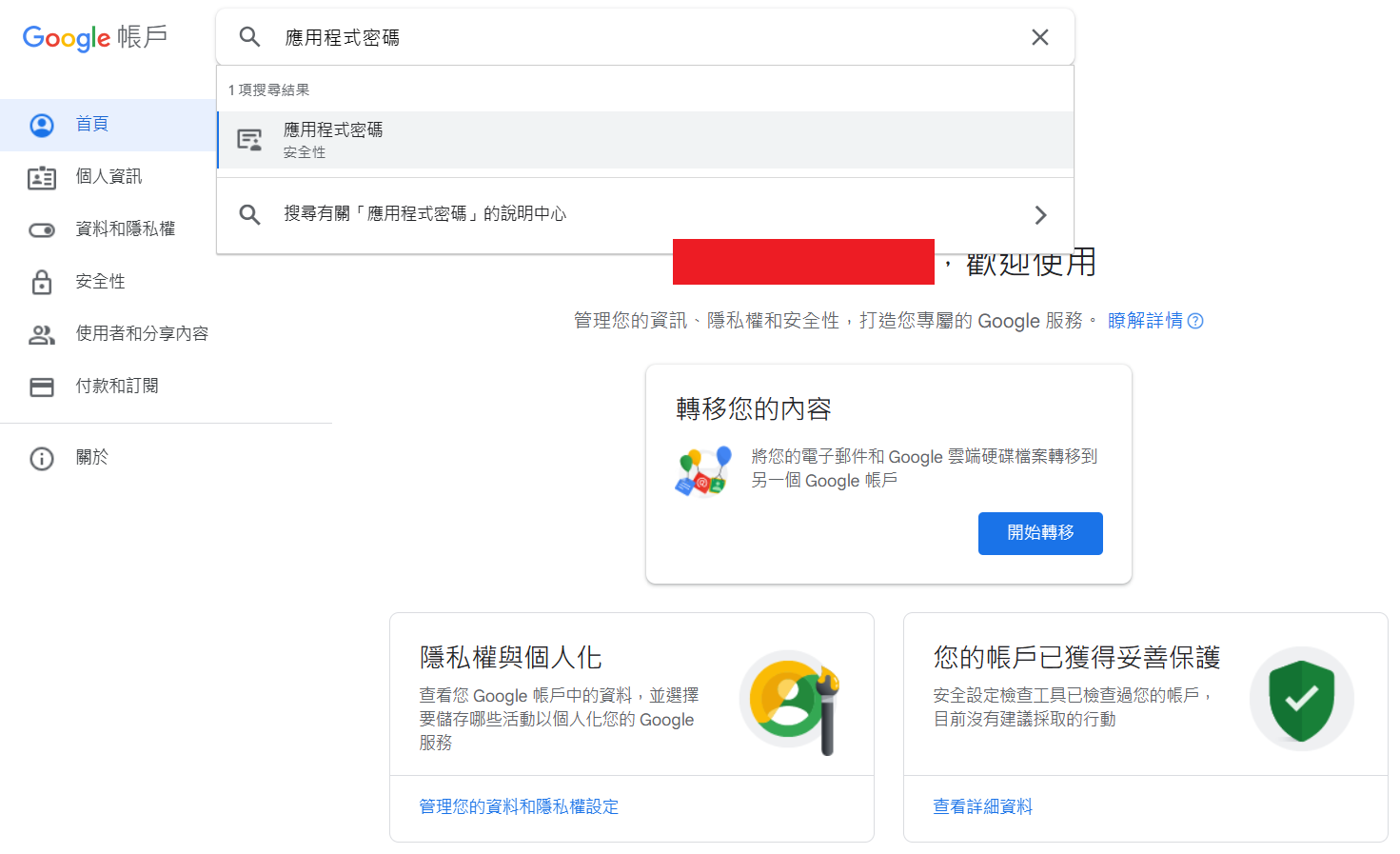
接著,點選頁面中的「選取應用程式」下拉選單,選擇「其他 (自訂名稱)」,並在隨後出現的文字輸入欄位中輸入「POP」或其他你覺得適合的名稱,再點選「產生」按鈕,最終成果如圖四所示。
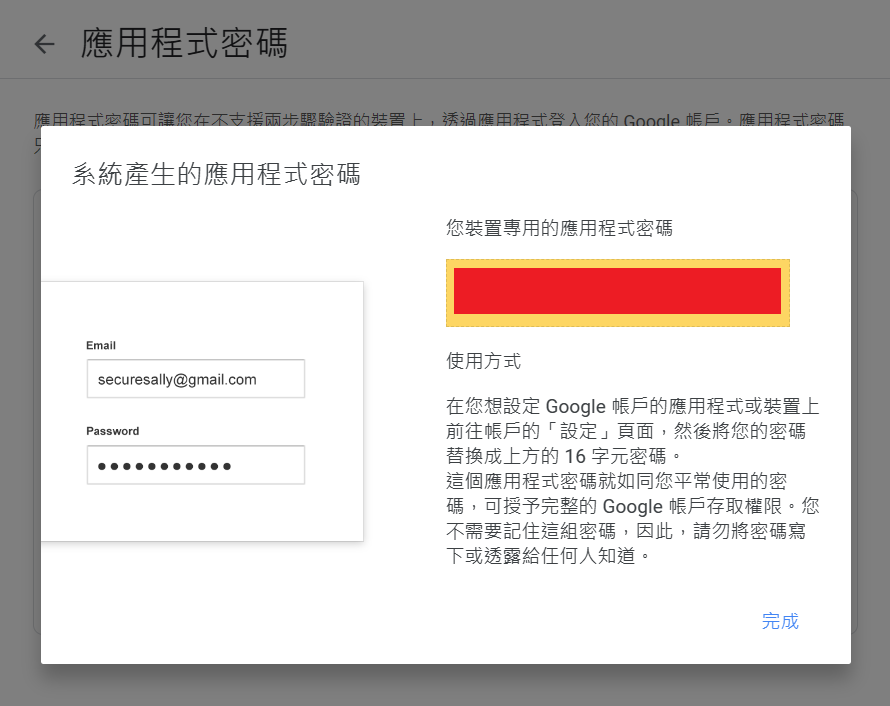
複製圖四黃色框中的應用程式密碼後,我們便完成了學校信箱的所有設定!
個人信箱設定
改為登入個人信箱後,先進入 Gmail 設定的「帳號和匯入」分頁,找到「查看其他帳戶帳戶的郵件」設定,點選「新增郵件帳戶」,如圖五所示。
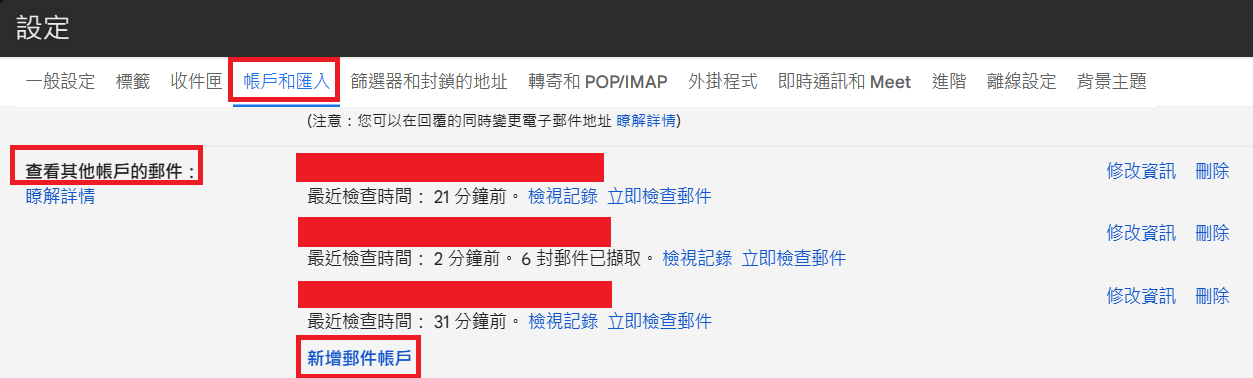
在彈出的視窗中,按照指示依序輸入「學校信箱地址」,再選擇「從我的其他帳戶匯入電子郵件 (POP3)」。
第三步是學校信箱的電子郵件設定,各選項應輸入的資訊如下:
- 使用者名稱
- 輸入「學校信箱的地址」。
- 密碼
- 輸入圖四中的「應用程式密碼」。
- POP 伺服器
- 請輸入你的所屬單位指定的 POP 伺服器。
- 若你也和我一樣,要設定的是 Google Workspace 帳戶,請輸入「pop.gmail.com」。
- 通訊埠
- 與 POP 伺服器類似,請輸入你的單位指定的通訊埠。
- 若為 Google Workspace 帳戶,請輸入「995」。
其餘設定可依照個人需求自行勾選,最後成果如圖六所示。
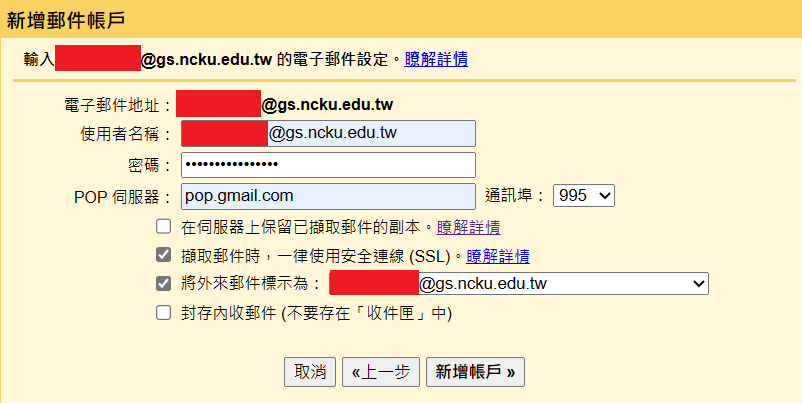
以上便完成了個人信箱的所有設定。
現在,我們可以透過個人信箱收到學校信箱的郵件了!
注意事項
相較於轉寄,POP 收到郵件的延遲較久(取決於自動檢查郵件的週期),若有即時收取郵件的需求,需自行斟酌使用 POP,或是需要自行點選「立即檢查郵件」按鈕。
「立即檢查郵件」按鈕位於個人信箱 Gmail 設定的「帳號和匯入」分頁,「查看其他帳戶帳戶的郵件」設定中,如圖七所示。